Después de haber desinfestado el sistema y haber eliminado virus y otros malware, ya sea con tu antivirus o mediante un servicio en la red, comprobarás que diversas funcionalidades de Windows no trabajan más.
Esto es algo habitual, son los llamados efectos secundarios de los virus, ya que todos los programas malignos de una forma u otra efectúan modificaciones en nuestro Registro y archivos de sistema, con el objetivo de tratar de pasar desapercibidos y al mismo tiempo protegerse de la eliminación manual por el usuario afectado.
Los programas antivirus no son la solución para restaurar estos daños, ellos son diseñados solo para detectar y eliminar virus.
En las manos del usuario queda buscar la solución para reparar estos efectos, para muchos la única es reinstalar el sistema operativo, pero es completamente innecesario.
Sigue leyendo y conocerás como recuperar y restaurar toda la configuración del equipo al estado predeterminado de Windows, ante uno de estos conflictos.
Tareas para restaurar las funcionalidades de Windows
• Restaurar y habilitar Opciones de carpeta.
• Restaurar la edición del Registro.
• Restaurar el Administrador de tareas.
• Restaurar el acceso a Configuración del sistema (MSCONFIG)
• Restaurar el archivo hosts.
• Reinstalar el protocolo TCP/IP
• Restablecer el catálogo de Winsock.
• Restablecer los servidores DNS.
• Restaurar la edición del Registro.
• Restaurar el Administrador de tareas.
• Restaurar el acceso a Configuración del sistema (MSCONFIG)
• Restaurar el archivo hosts.
• Reinstalar el protocolo TCP/IP
• Restablecer el catálogo de Winsock.
• Restablecer los servidores DNS.
Restaurar y habilitar Opciones de carpeta
La herramienta Opciones de carpeta es comúnmente deshabilitada por los programas malignos ya que es una especie de Panel de control en el que se puede entre otras opciones, activar "Ver los archivos ocultos" y "Ver archivos de sistema".
Sin este recurso el usuario está totalmente imposibilitado de ver ningún archivo, ni carpeta creada por los virus en el sistema.
Opciones de carpeta se puede encontrar en el Panel de control y también se puede abrir en el menú Herramientas desde cualquier ventana del explorador.
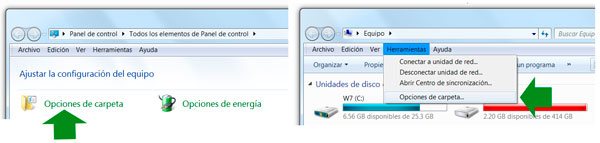
Otro método, pega o escribe en el comando Ejecutar: control folders y oprime Enter.
Para restaurar de forma automática esta funcionalidad, método aconsejado para los usuarios con menos experiencia accede a la siguiente página, podrás hacerlo desde el explorador:
Con este método tendrás también la opción de mostrar los archivos ocultos y de sistema.
Script para restaurar las Opciones de carpeta
También puedes restaurar Opciones de carpeta ejecutando un script, descárgalo a tu equipo en el siguiente vínculo gratis.
¿Cómo usarlo?
El archivo descomprímelo (Clic derecho - Extraer todo) y ejecútalo.
El script cerrará el explorador por lo que la pantalla quedará negra y después lo iniciará.
Restaura las claves que impiden iniciar Opciones de carpeta y también los valores necesarios para poder acceder al Registro.
Restaurar la edición del Registro
Si utilizas Regedit para realizar cambios en el Registro y este ha sido deshabilitado, usa el script anterior o restáuralo manualmente.
Para eso copia el siguiente código y pégalo en Ejecutar o en el cuadro de Inicio y presiona la tecla Enter.
Después accede al editor del registro, si existe el valor "DisableRegedit" en las siguientes claves, cambia su valor por 0 o elimínalo.
HKCU\Software\Microsoft\Windows\CurrentVersion\Policies\System, DisableRegedit=1
HKLM\Software\Microsoft\Windows\CurrentVersion\Policies\System, DisableRegedit=1
HKLM\Software\Microsoft\Windows\CurrentVersion\Policies\System, DisableRegedit=1
Restaurar el Administrador de tareas de Windows
Muchos virus deshabilitan el Administrador de tareas (Control+Shift+Escape), la razón es que esta herramienta permite en su pestaña Procesos identificar y terminar el proceso que mantiene ejecutándose el virus.
Para habilitar el Administrador de tareas descarga la siguiente clave del registro, descomprime el archivo y ejecútala.
Para restaurar manualmente el Administrador de tareas haz lo siguiente:
Accede a la siguiente clave del Registro:
HKEY_CURRENT_USER\Software\Microsoft\Windows\CurrentVersion\Policies\System
Buscar un valor de nombre "DisableTaskMgr", si el valor es 1 es porque está deshabilitado, establecerlo en 0 o eliminar el valor. Restaurar el acceso a Configuración del sistema (MSCONFIG)
La herramienta Configuración del sistema, la que se accede escribiendo en Inicio MSCONFIG y oprimiendo la tecla Enter, permite entre otras cosas administrar que aplicaciones se inician con Windows, su acceso por razones obvias es deshabilitado por muchos virus.
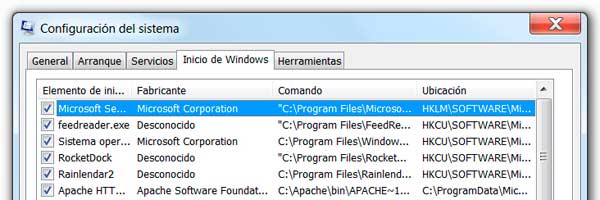
Para restaurar Configuración del sistema haz lo siguiente.
Accede al editor del registro, si existe el valor "DisableMsConfig" en las siguientes claves, cambia su valor por 0 o elimínalo.
HKCU\Software\Microsoft\Windows\CurrentVersion\Policies\System, DisableMsConfig=1
HKLM\Software\Microsoft\Windows\CurrentVersion\Policies\System, DisableMsConfig=1
En las siguientes claves es posible encontrar los siguientes valores "NoRun", "NoDesktop", "NoControlPanel" que deshabilitan en ese orden "Ejecutar", "Escritorio" y "Panel de control", puedes eliminar los valores.HKLM\Software\Microsoft\Windows\CurrentVersion\Policies\System, DisableMsConfig=1
HKCU \Software\Microsoft\Windows\Current Version\Policies\Explorer
HKLM \Software\Microsoft\Windows\Current Version\Policies\Explorer
La consola de CMD se deshabilita mediante el valor "DisableCMD" en la clave:HKLM \Software\Microsoft\Windows\Current Version\Policies\Explorer
HKEY_CURRENT_USER\Software\Policies\Microsoft\Windows\System
Restaurar valores en las configuraciones de red afectadas por virus informáticos
Después de realizar la desinfección con cualquier antivirus o anti spyware es muy común quedarse sin conexión a internet u otra red, para restaurar los valores de tu configuración de red utiliza los siguientes métodos.
Restaurar el archivo hosts
La primera medida que debes de adoptar.
El archivo hosts es un pequeño archivo utilizado para almacenar la relación que existe entre nombres de dominio/dirección IP en nuestro sistema operativo, funciona como una especie de servidor DNS minúsculo.
Cualquier programa maligno que nos afecte, que entre sus objetivos se encuentre redireccionar nuestra navegación hacia un sitio web determinado, escribirá los datos necesarios en este archivo.
Puedes encontrar el archivo hosts en la siguiente ruta:
C:\Windows\System32\drivers\etc\hosts
El archivo hosts no posee extensión de archivo, por lo que al dar dos clics en él recibirás un mensaje de error: "Elija el pograma que desea usar para abrir el siguiente archivo"
Para poder ver su contenido o editarlo, solo arrástralo al Bloc de notas de Windows.
Los programas antivirus al desinfectar el sistema eliminan los archivos propio de los virus pero no restauran los daños ocasionados por ellos, por lo que el archivo host continuará modificado y redirigiendo nuestra navegación, aun después de vernos libre de la infección.Para poder ver su contenido o editarlo, solo arrástralo al Bloc de notas de Windows.
Es aconsejado sustituirlo por uno con la configuración predeterminada al notar cualquier cambio extraño al navegar en internet.
¿Que contiene el archivo hosts?
El archivo hosts de forma predeterminada contiene comentarios y una sola línea funcional, es la siguiente:
127.0.0.1 localhost
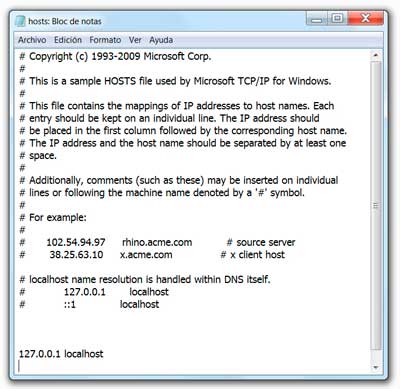
Todas las otras líneas que incluye que comienzan con el carácter (#) son comentarios.
Cualquier otra línea que incluya una dirección IP ha sido creada por un programa maligno para redireccionar tu navegación.
¿Como sustituir el archivo hosts en Windows?
Para sustituir el archivo hosts por uno con la configuración predeterminada de Windows, descarga el siguiente archivo batch, descomprímelo y ejecútalo, creará un archivo host nuevo de forma automática.
Reinstalar el protocolo TCP/IP
TCP/IP es un componente principal de Windows, no puedes desinstalarlo pero si restaurarlo a su estado inicial.
Contiene los valores que hacen posible todas las conexiones de red usando el protocolo TCP e IP.
Para restaurarlo escribe en el comando Ejecutar y presiona la tecla Enter:
En Windows XP: netsh int ip reset resetlog.txt
En Vista-7: NETSH INTERFACE IPV4 RESET
Reinicia el equipo.
Utiliza el siguiente archivo batch si usas Windows 7
Restablecer el catálogo de Winsock
Para eso escribe en el comando Ejecutar y oprime Enter:
NETSH WINSOCK RESET
Utiliza el siguiente archivo batch si usas Windows 7
Restablecer los servidores DNS de nuestra conexión de red
Nuestra configuración de red contiene la dirección IP de los servidores DNS que utilizamos. Esto se establece de forma automática al crear y configurar una nueva conexión.
Muchos virus habitualmente sustituyen estas direcciones por otras.
¿Que son los servidores DNS?
Al introducir una dirección de un sitio web en el navegador o dar clic en un vínculo de una página, nuestro equipo hace la solicitud a servidores de internet especializados, los que indican la dirección IP que poseen estos sitios.
Este proceso es automático y el usuario no se percata.
Los servidores a los que se hace la consulta son llamados servidores DNS.
Si la consulta es hecha a un servidor equivocado, navegaremos sin saberlo en sitios peligrosos y dañinos para el equipo.
Es aconsejado comprobar regularmente que tenemos configurados los DNS asignados por nuestro proveedor de acceso a internet.
¿Como conocer los servidores DNS que uso?
Para conocer el servidor DNS primario asignado a tu conexión de red haz lo siguiente:
Copia y pega en el cuadro de Inicio o en Ejecutar y presiona la tecla Enter:
CMD /k ipconfig /all|FINDSTR /C:"Servidores DNS"
(Es necesario estar conectado a la red.)
Si no sabes cuales son los predeterminados de tu conexión, puedes establecer servidores DNS alternos y totalmente seguros como son los de Google o los del servicio OpenDNS.Copia y pega en el cuadro de Inicio o en Ejecutar y presiona la tecla Enter:
CMD /k ipconfig /all|FINDSTR /C:"Servidores DNS"
(Es necesario estar conectado a la red.)
Utilizan las siguientes direcciones IP.
Servidores DNS de Google: 8.8.8.8 y 8.8.4.4
Servidores DNS OpenDNS: 208.67.222.222 y 208.67.220.220
Si no sabes cómo hacerlo accede a la siguiente página, en la que podrás conocer como establecer en la configuración de red de tu equipo los servidores DNS, de forma manual o solo usando un vínculo.Servidores DNS OpenDNS: 208.67.222.222 y 208.67.220.220
Después de haber sufrido en el equipo el ataque de virus u otro malware, que se ha neutralizado efectivamente con un programa antivirus, quedan en el equipo diversos residuos y archivos temporales.
Para conocer como eliminarlos totalmente y hacer una limpieza general, lee la siguiente página: Como limpiar y eliminar los residuos de virus después de desinfectar el equipo
Para conocer como eliminarlos totalmente y hacer una limpieza general, lee la siguiente página: Como limpiar y eliminar los residuos de virus después de desinfectar el equipo




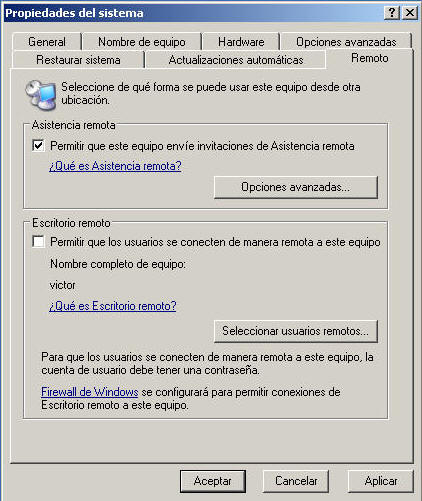


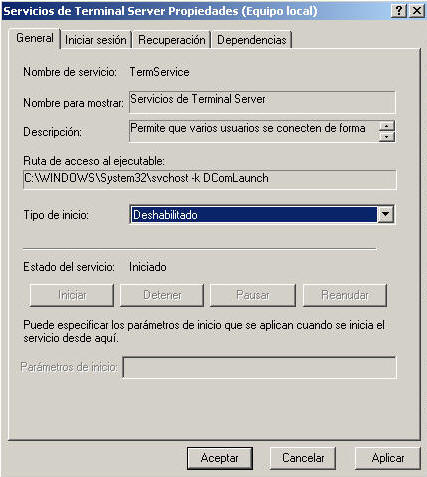





 Volver al principio
Volver al principio